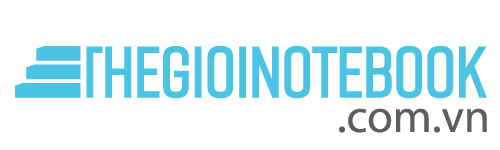Chụp màn hình trên máy tính có vai trò quan trọng để lưu giữ những nội dung quan trọng thuận tiện. Bài viết dưới đây sẽ hướng dẫn cách chụp màn hình máy tính nhanh chóng. Mời quý bạn đọc theo dõi!
Cách chụp màn hình máy tính bằng nút PrintSreen
Đây là cách chụp ảnh màn hình máy tính đơn giản nhất, nhanh nhất trên Windows. Toàn bộ màn hình sẽ được chụp lại khi chúng ta nhấn phím PrtScn và được lưu lại bộ nhớ Clipboard.
Để xem/ hoặc lưu lại hình đã chụp, bạn thực hiện thao tác sau:
- Bạn tiến hành mở công cụ chỉnh sửa như khung chat online, word, Paint.
- Nhấn tổ hợp phím Ctrl + V trên bàn phím.
- Nhấn chuột phải vào khoảng trống trên ứng dụng đã mở và chọn Paste (dán).
Cách chụp ảnh màn hình máy tính bằng tổ hợp phím Alt + PrtScr
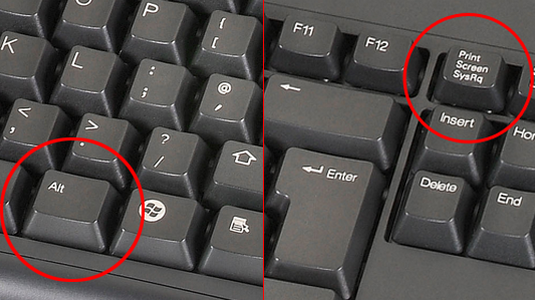
Alt + PrtScn dùng để chụp lại cửa sổ đang mở, đang làm việc trên Windows mà thôi. Ví du, nếu bạn đang mở Chrome trên màn hình, tổ hợp này chỉ chụp ảnh của cửa sổ Chrome
Khi bạn muốn xem, lưu lại hoặc chỉnh sửa hình đã chụp, bạn thực hiện thao tác:
- Mở công cụ chỉnh sửa như khung chat online, word, Paint.
- Nhấn tổ hợp phím Ctrl + V trên bàn phím.
- Nhấn chuột phải vào khoảng trống trên ứng dụng đã mở và chọn Paste (dán).
Cách chụp màn hình máy tính bằng Snipping Tool
Snipping Tool là công cụ có sẵn trên hệ điều hành Windows, bắt đầu từ Windows Vista trở đi, cho phép người dùng chụp màn hình máy tính ở dạng toàn màn hình hoặc chỉ chụp một khu vực cụ thể dễ dàng.
Để mở ứng dụng bạn nhấn tổ hợp Windows + S thanh tìm kiếm sẽ hiện ra, sau đó nhập tên Snipping Tool vào thanh tìm kiếm và nhấn Enter để mở ứng dụng. Dưới đây là ý nghĩa của các biểu tượng trong Snipping Tool:
- Nút New để chụp màn hình.
- Nút Mode để tuỳ chỉnh cách mà bạn sẽ chụp ảnh màn hình (tự do, full màn hình, hình chữ nhật, cửa sổ).
- Nút Delay để hoãn thời gian chụp màn hình, tối đa là 5 giây.
- Nút Cancel để hủy tác vụ hiện tại.
- Nút Options để chỉnh các cài đặt trong Snipping Tool.
Khác với những cách ở phía trên, tính năng Snipping Tool sẽ cho bạn lựa chọn thư mục muốn lưu hình và bạn chỉ cần lưu file vào thư mục đó. Do đo, bạn có thể dễ dàng xem lại hoặc chỉnh sửa hình ảnh.
Đọc thêm: Mách bạn cách khắc phục sự cố máy tính mất tiếng
Cách chụp màn hình máy tính bằng tổ hợp phím Windows + H
Tổ hợp phím này cung cấp thêm tính năng chia sẻ, ngoài việc chụp ảnh lại toàn bộ màn hình trên máy tính. Sau khi nhấn tổ hợp phím Windows + H, giao diện Windows Share sẽ xuất hiện bên phải màn hình và hỏi bạn có muốn chia sẻ ảnh vừa chụp qua email, Facebook, OneNote hay không.
Cách chụp màn hình máy tính bằng Game Bar
Game Bar là một tính năng khá đặc biệt được tích hợp trong ứng dụng Xbox và chỉ xuất hiện trên Windows 10, 11. Tính năng này cho phép người dùng chụp toàn màn hình, quay video rồi chia sẻ lên hệ thống Xbox.
Cách sử dụng vô cùng dễ dàng bằng cách nhấn tổ hợp phím Windows + phím G để khởi động thanh Game Bar.
Sau khi thanh Game Bar xuất hiện, bạn có thể nhấp vào nút chụp màn hình trong thanh Game Bar hoặc sử dụng phím tắt mặc định Windows + Alt + PrtScn để chụp ảnh chụp màn hình toàn màn hình. Ngoài ra, bạn muốn đặt lối tắt bàn phím chụp màn hình thanh Game bar của riêng bạn, vào Settings => Gaming => Game bar.
Cách chụp màn hình máy tính với tính năng Snip & Sketch
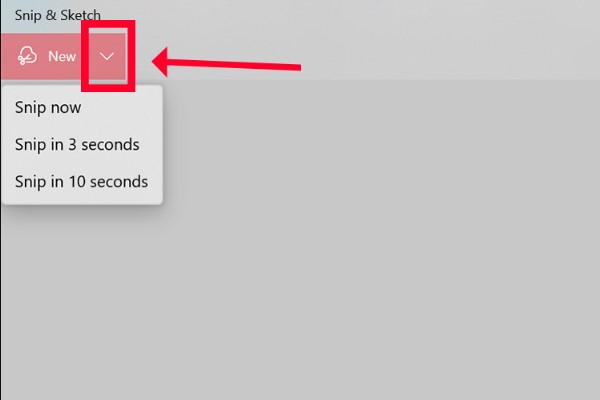
Snip & Sketch là một công cụ giúp chụp ảnh chụp màn hình dễ dàng và nhanh chóng hơn cả.
Với tính năng Snip & Sketch, bạn sẽ có đầy đủ các công cụ cơ bản để bạn chỉnh sửa hình ảnh như Touch Writing (Chạm Viết), Ballpoint pen (Bút bi), Pencil (Bút chì), Highlighter (Đánh dấu), Ruler/Protractor (Thước kẻ/Thước đo) và Crop tool (Cắt xén ảnh). Khi xong bạn hãy nhấn nút Save bên góc trái ứng dụng để lưu ảnh hoặc nhấn Ctrl + S.
Cách chụp màn hình máy tính trên trình duyệt Microsoft Edge
Trình duyệt web Microsoft Edge có hỗ trợ người dùng tính năng chụp màn hình trang web từng khu vực cụ thể hoặc chụp toàn màn hình. Lưu ý là tính năng này chỉ sử dụng được đối với các trang web mở bằng Microsoft Edge.
Bước 1: Mở trình duyệt Microsoft Edge > Nhấn vào biểu tượng ba chấm trên thanh địa chỉ > Web Capture.
Bước 2: Tiếp đến, chọn Capture area hoặc Capture full page.
– Với Capture full page, bạn sẽ được đưa đến giao diện chỉnh sửa ảnh chụp màn hình. Sau khi tùy chỉnh, nhấn Save để lưu lại.
– Với Capture area, khoanh vùng cần chụp > Markup Capture > chỉnh sửa ảnh > Save.
Cách chụp màn hình máy tính bằng tổ hợp phím Windows + Shift + S
Sau khi bấm tổ hợp phim Windows + Shift + S, góc trên màn hình của bạn sẽ xuất hiện công cụ cho bạn lựa chọn. Bạn có thể chụp từng vùng hoặc khoanh vùng chụp mà bạn muốn.
Sau đó dùng chuột Paste hoặc Ctrl+V vào nơi bạn muốn gửi hình ảnh. Ảnh chụp sẽ được lưu tạm vào bộ nhớ đệm, bạn có thể tùy chỉnh nhanh ảnh này.
Cách chụp ảnh màn hình máy tính bằng tổ hợp phím Ctrl + Alt + S
Bạn có thể sử dụng tổ hợp phím Ctrl + Alt + S để dễ dàng chọn vùng cần chụp, giữ phím Shift để di chuyển hình, sử dụng một số chức năng như Alt + T để ghi chú hay Alt + C để copy ảnh chụp màn hình, nhấn ESC để thoát.
Lưu ý sẽ không lưu tự động vào file trên máy tính. Đây là cách chụp màn hình từng vùng, vì rất nhanh và tiện lợi nhưng chỉ dùng được khi bạn đã đăng nhập Zalo PC.
Xem thêm: Cách sửa bàn phím máy tính bị liệt nhanh chóng, đơn giản
Trên đây là những chia sẻ về các cách chụp ảnh màn hình máy tính mà chúng tôi tổng hợp. Hy vọng bài viết hữu ích với bạn đọc, giúp các bạn tìm ra được cách chụp phù hợp thì mục đích của bản thân. Chúc các bạn thành công.