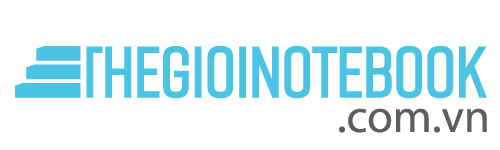Sau một thời gian dài sử dụng, chắc chắn hệ điều hành Windows sẽ tích tụ được một cơ số file rác. Điều này sẽ khiến chiếc máy tính PC hay laptop của bạn chạy chậm hơn hẳn. Chính bởi lý do đó mà từ windows 8 trở đi, Microsoft đã tích hợp thêm công cụ hỗ trợ khôi phục cài đặt gốc win 10 như lúc mới cài đặt. Đây là một tính năng hữu ích giúp cho máy tính chạy trơn tru hơn nhất là đối với những ai ít am hiểu về công nghệ, chỉ nắm được căn bản về công nghệ.
Vì sao bạn lại cần khôi phục cài đặt gốc win 10?
Rất nhiều lí do mà bạn nên khôi phục (restore) hệ điều hành windows cho chiếc máy tính của mình.
– Máy tính chứa quá nhiều file rác, phần mềm vô ích và không sử dụng.
– Máy tính chạy quá chậm mà không rõ lí do.
– Drive phần cứng bị lỗi mà bạn không biết cách khắc phục hay cài đặt lại.
– Máy bị nhiễm virus, adware, hiển thị quá nhiều quảng cáo khi mở trình duyệt web, mã độc,…
– Đơn giản là bạn thích cái mới, thích sử dụng một windows mới toanh.
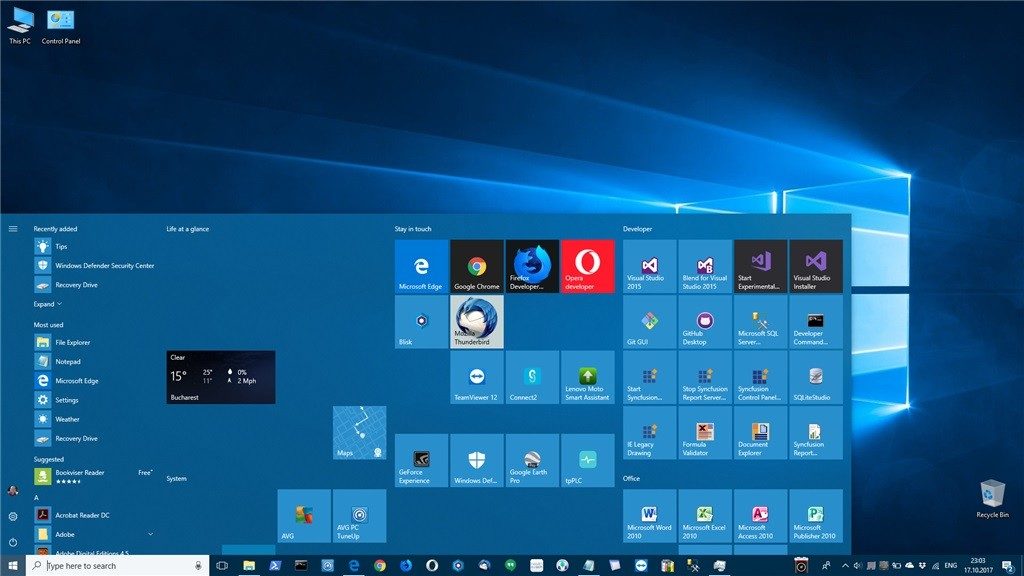
Restore windows 10
Cách khôi phục cài đặt gốc trên win 10
Microsoft đã hỗ trợ một công cụ tuyệt vời giúp quá trình Reset Windows của bạn trở nên đơn giản và ít gặp lỗi trong quá trình khôi phục. Thế nên, bây giờ bạn không cần đến chiếc USB cứu hộ hay rắc rối với việc bung bản ghost nữa. Chỉ cần thực hiện thao tác theo các bước sau là bạn có thể sử dụng một bản Windows mới “ngon lành cành đào” rồi.
Bước 1: Bấm vào biểu tượng Start (góc trái bên dưới màn hình) -> Chọn Settings hoặc nhấn tổ hợp phím Windows + I.
Bước 2: Khi giao diện Settings hiện ra, chọn mục Update & Security.
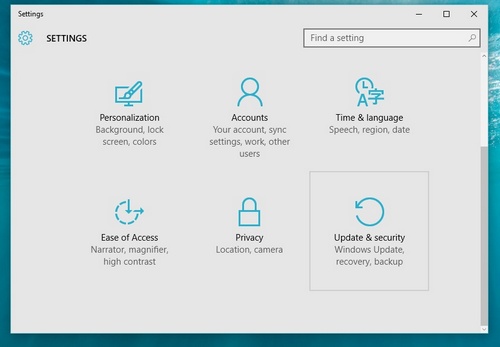
Bước 3: Tiếp tục chọn Recovery -> chọn Get Started của mục Reset this PC.
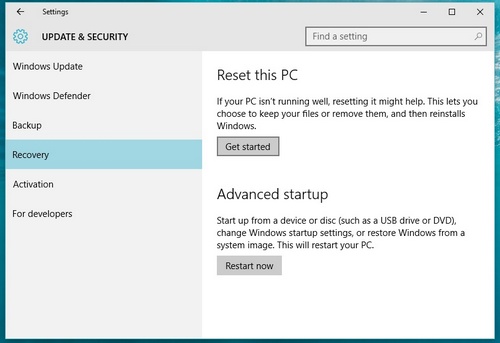
Bước 4: Tại đây, Popup thông báo sẽ hiển thị, bạn cần nắm rõ 2 lựa chọn sau:
- Keep my files: Xóa hoàn toàn những ứng dụng (apps) và phần mềm mà bạn đã cài đặt nhưng vẫn lưu giữ lại các file cá nhân riêng của người dùng. (Mặc định những file này nằm trong thư mục ở đường dẫn C:\\User\Tên_Người_Dùng).
- Remove everything: xóa sạch sẽ dữ liệu từ phần mềm, ứng dụng, driver và tài liệu cá nhân của bạn trong ổ C cài đặt windows hoặc toàn bộ ổ cứng khác.
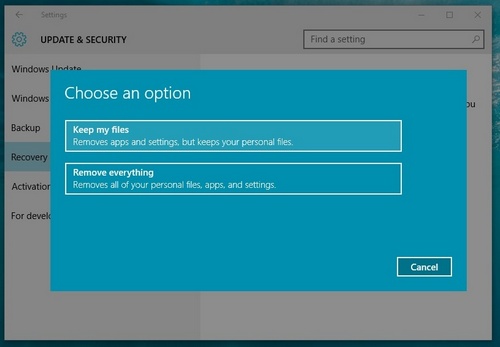
Tuy vào sự lựa chọn của bạn mà đưa ra phương pháp khôi phục cài đặt gốc win 10 phù hợp. Ở đây, tôi chọn Keep my files để làm sạch Windows mà vẫn giữ lại các file cá nhân.
Sau khi chọn, Windows sẽ liệt kê ra list những phần mềm, ứng dụng sẽ bị xóa bỏ. Bạn có thể Next -> chọn Reset để tiến hành quá trình Restore này.
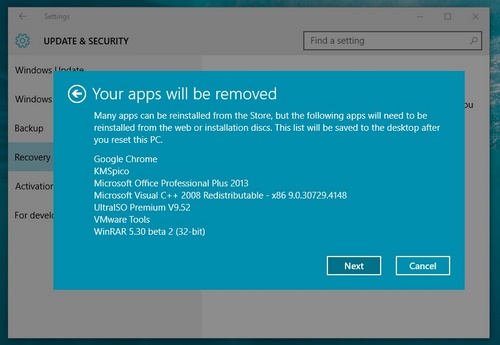
Tốc độ khôi phục phụ thuộc nhiều vào dung lượng dữ liệu trong máy của bạn. Bạn chỉ cần ngồi chờ đợi tầm khoảng 30 phút là có thể sử dụng một hệ điều hành mới toanh rồi.
Còn đối với những ai chọn lựa Remove everything, thì sẽ phức tạp hơn một chút.
Bước 1: Một popup sẽ hiện ra khi bạn click vào sự lựa chọn này. Tôi khuyên các bạn nên chọn “Only the drive where Windows is installed”. Đây là mục sẽ giúp bạn xóa dữ liệu trên phân vùng ổ cứng cài đặt Windows ( ổ C ). Còn nếu bạn thấy cần thiết, thì có thể chọn “All drives” – phương pháp này sẽ xóa sạch sẽ toàn bộ dữ liệu trên ổ cứng.
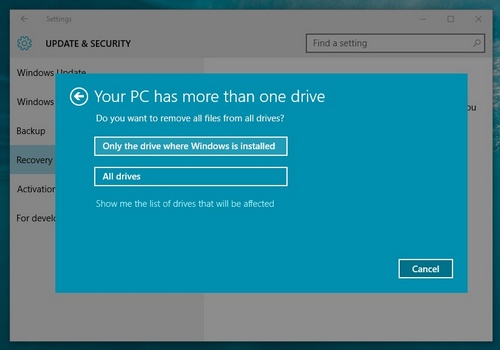
Bước 2: Tại đây Windows cũng sẽ cho bạn hai sự lựa chọn:
- Just remove my file (khuyên dùng): giúp bạn xóa nhanh, tức là sau khi xóa xong, bạn vẫn có thể sử dụng các phần mềm khôi phục dữ liệu để restore lại được.
- Remove files and clean the drive: Xóa sạch dữ liệu, bạn sẽ rất khó có thể khôi phục lại dữ liệu cũ. Thời gian xóa lâu là nhược điểm của lựa chọn này. Nếu như bạn chuyển giao máy cho người khác sử dụng thì trường hợp này sử dụng sẽ rất hữu ích.
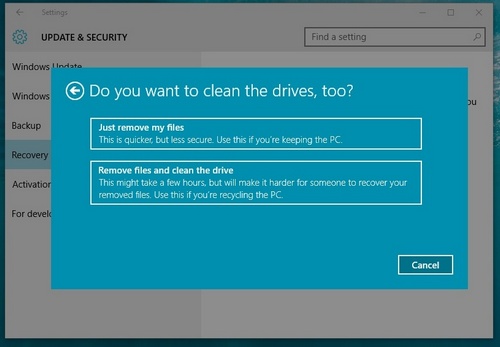
Bước 3: Chọn Just remove my file. Cửa sổ thông báo sẽ xuất hiện ra như hình. Tiếp đến, các bạn chỉ cần nhấn vào nút RESET để tiến hành quá trình khôi phục.
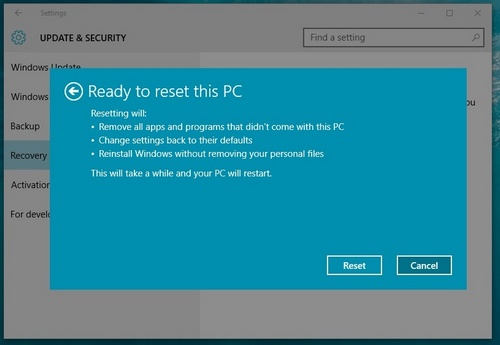
Microsoft đang dần hoàn thiện các sản phẩm của mình hơn nhằm hỗ trợ tối đa cho người sử dụng. Với việc khôi phục cài đặt gốc win 10 vô cùng dễ dàng này, các bạn không cần tốn quá nhiều công sức là có thể trải nghiệm một hệ điều hành mới toanh và ít gặp lỗi vặt hơn trước nhiều.