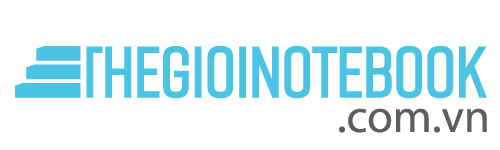Trong quá trình sử dụng laptop, máy tính đôi lúc bạn gặp tình trạng máy bị mất tiếng, không có âm thanh. Bài viết dưới đây sẽ mách bạn cách khắc phục sự cố máy tính mất tính. Mời quý bạn đón đọc!
Nguyên nhân máy tính bị mất tiếng
Các nguyên nhân xảy ra hiện tượng máy tính mất tiếng thường là do xung đột phần mềm, lỗi phần cứng máy, sau thời gian sử dụng thì máy bị hư hỏng hoặc linh kiện máy có vấn đề dẫn đến tình trạng mất âm thanh.
Ngoài ra cũng có những lỗi chủ quan bên ngoài như người dùng chưa bật loa, cắm tai nghe bị lỏng hoặc chỉnh âm lượng loa ở mức quá nhỏ không nghe thấy gì, kết nối loa với một thiết bị Bluetooth khác mà không nhớ.
Cách khắc phục sự cố máy tính mất tiếng
Kiểm tra âm lượng của hệ thống và các ứng dụng
Trong một số trường hợp nguyên nhân gây lỗi máy tính mất tiếng có thể là do bạn vô tình tắt tiếng trên máy tính của mình mà không nhớ. Thử nhấn phím Fn + phím tắt tiếng (là phím có biểu tượng loa bị mute) trên bàn phím để bật lại tiếng. Hoặc cách khác là trượt thanh âm lượng trong Action Center (trung tâm thông báo) để điều chỉnh và kiểm tra xem lỗi máy tính mất âm thanh còn hay không.
Kiểm tra trình duyệt web
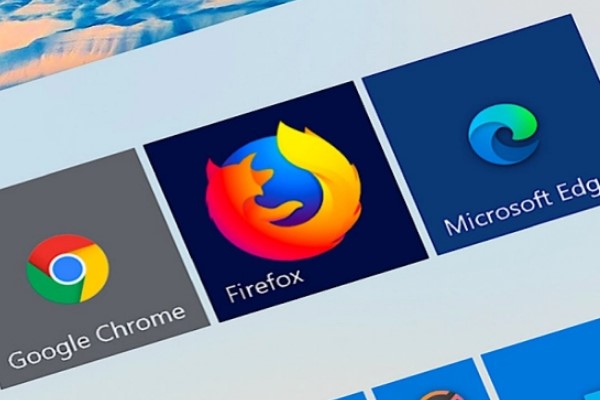
Nếu bạn xem phim, lướt web nhưng không phát ra âm thanh hoặc một số trang web bị mất tiếng thì nguyên nhân là do cài đặt âm thanh của trình duyệt web. Bạn có thể kiểm tra bằng cách:
Bước 1: Vào Cài đặt của trình duyệt > Chọn Quyền riêng tư và bảo mật > Chọn Cài đặt trang web.
Bước 2: Ở mục Nội dung, chọn Các tùy chọn nội dung khác > Chọn Âm thanh.
Bước 3: Trượt sang để bật Cho phép các trang web phát âm thanh. Tại đây bạn cũng có thể kiểm tra các trang web nào đang bị tắt tiếng ở mục Tắt tiếng > Chọn vào biểu tượng ba chấm dọc > Chọn Xóa để bỏ tắt tiếng trang web đó.
Đọc thêm: Mạng Internet SCTV có tốt không?
Kiểm tra nguồn đầu ra
Để khắc phục lỗi máy tính bị mất tiếng bởi nguyên nhân do thiết bị đầu ra âm thanh, bạn thực hiện theo các bước dưới đây:
Bước 1: Nhấn Windows + I để mở cửa sổ Settings.
Bước 2: Trên cửa sổ hiển thị trên màn hình, tìm và click chọn System => Sound.
Bước 3: Trong mục Output, chọn thiết bị âm thanh đầu ra của bạn.
Ngoài ra bạn cũng có thể thay đổi thiết bị đầu ra âm thanh từ trung tâm thông báo (Action Center). Để làm được điều này:
Bước 1: Đầu tiên click chọn biểu tượng loa trên thanh Taskbar.
Bước 2: Trên cửa sổ trung tâm thông báo, click chọn Manage Audio Devices, là biểu tượng mũi tên nằm kế bên thanh trượt điều chỉnh âm lượng để hiển thị danh sách tất cả thiết bị âm thanh được kết nối với hệ thống.
Bước 3: Chọn thiết bị đầu ra âm thanh mà bạn muốn thiết lập làm mặc định và kiểm tra xem lỗi máy tính bị mất tiếng đã được khắc phục triệt để hay chưa.
Kiểm tra cổng kết nối với loa hoặc tai nghe
Để âm thanh đi vào tai nghe hoặc loa ngoài bạn cần cắm giắc vào cổng Line-out. Nếu bạn không thể nghe thấy gì từ loa tích hợp trên máy thì có thể có cái gì đó bạn đã cắm vào cổng ra, nó sẽ tự động ngăn âm thanh phát qua loa máy tính thông thường.
Vậy nên hãy kiểm tra các cổng và đảm bảo mọi thứ được kết nối đúng. Ngoài ra nếu bạn đang kết nối HDMI với màn hình có loa tích hợp thì âm thanh có thể biến mất vì thẻ video HDMI không phải là thiết bị âm thanh mặc định.
Nếu máy tính của bạn có card âm thanh riêng, cộng với âm thanh tích hợp trên bo mạch chủ, thì bạn cần đảm bảo thiết bị đầu ra chính xác được chọn trên tab Playback.
Kiểm tra thiết lập âm thanh
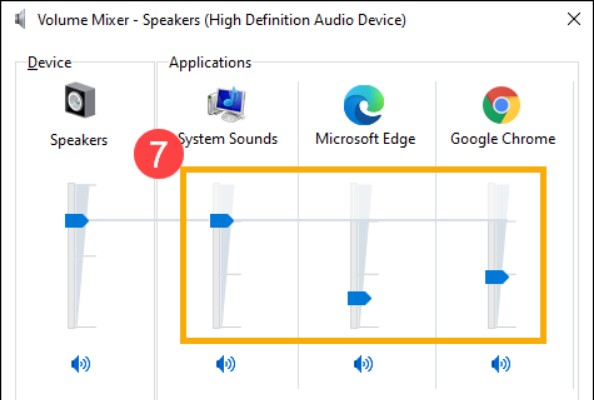
Hãy kiểm tra các thiết bị âm thanh của bạn có đang ở trạng thái hoạt động bình thường hay không, cụ thể như:
– Loa có bị hết pin hoặc chưa cắm vào nguồn điện hay không?
– Tai nghe có bị đứt, hư hỏng ở vị trí nào đó không?
– Nếu sử dụng kết nối Bluetooth, hãy xem thiết bị âm thanh và máy tính đã bật Bluetooth hết chưa?
Cập nhật drive âm thanh
Cập nhật Driver âm thanh lên phiên bản mới hơn sẽ giúp khắc phục các vấn đề này cũng như giúp âm thanh ổn định, mượt mà hơn. Cách thực hiện như sau:
Bước 1: Sử dụng tổ hợp phím Window + R để mở hộp thoại Run > Gõ vào dòng “devmgmt.msc” > Nhấn OK.
Bước 2: Chọn mục Sound, video and game controllers > Nhấn chuột phải vào tên trình điều khiển âm thanh của bạn (ví dụ trong bài là Conexant SmartAudio HD), chọn Update driver.
Bước 3: Chọn Search automatically for updated driver software để Windows tìm kiếm và cập nhật driver âm thanh của bạn lên phiên bản mới hơn.
Điều chỉnh định dạng âm thanh mặc định
Cách điều chỉnh định dạng âm thanh mặc định như sau:
Bước 1: Vào Control Panel > Chọn Sound > Ở mục Playback, chọn thiết bị âm thanh muốn điều chỉnh định dạng > Chọn Properties.
Bước 2: Chọn thẻ Advanced > Ở mục Default Format, chúng ta chọn tần số 24 bit, 44100 Hz hoặc 24 bit, 192.000 Hz > Nhấn Apply > Nhấn OK để lưu lại.
Khởi động lại Windows
Bạn có thể thử khởi động lại Windows khi máy tính đột nhiên mất âm thanh. Quá trình khởi động lại sẽ giúp một số sự cố liên quan tới âm thanh được giải quyết. Cách khởi động lại Windows như sau: Nhấn tổ hợp phím Alt + F4 > Nhấn vào kí hiệu mũi tên sổ xuống, chọn Restart > Nhấn OK để hoàn tất.
Sử dụng Microsoft Fixlt Troubleshooters
Bạn có thể sử dụng công cụ này để thử khắc phục sự cố mất âm thanh đang gặp phải bằng cách: Mở Cài đặt > Chọn Update & Security > Chọn Troubleshoot > Chọn Playing Audio > Nhấn Run the troubleshooter.
Xem thêm: Các bộ phận chính của máy tính là gì? Chức năng như thế nào?
Trên đây là chia sẻ về nguyên nhân và cách khắc phục máy tính mất tiếng mà chúng tôi tổng hợp. Hy vọng bài viết hữu ích với bạn đọc. Chúc các bạn sẽ thực hiện thành công.