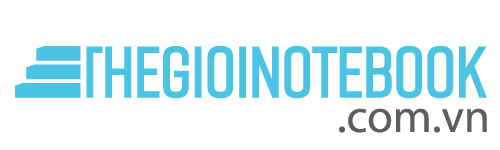Bàn phím ảo là một công cụ hữu ích đối với những người sử dụng Windows, đặc biệt là trong trường hợp cần giải pháp tạm thời. Để giúp bạn sử dụng bàn phím ảo hiệu quả, bài viết xin tổng hợp các cách mở bàn phím ảo Win 10.
1. Tại sao phải tìm hiểu cách mở bàn phím ảo Win 10?
Bàn phím ảo trên Windows 10 còn được gọi là On-Screen Keyboard, là công cụ được tích hợp trước màn hình login mỗi khi bật máy và có sẵn trong StartMenu khi chúng ta đã vào được bên trong máy.
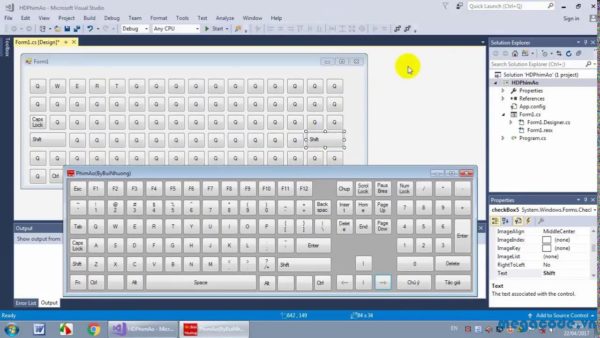
Có thể thấy, bàn phím là một bộ phận rất quan trọng và không thể thiếu trong máy tính, vì bàn phím giúp bạn tạo ra chữ viết, số và một số thao tác khác nhưng nếu có một chức năng nào đó trên Keyboard không hoạt động được hoặc cả Keyboard bị hư hỏng thì bạn chỉ còn cách là sử dụng bàn phím ảo On Screen Keyboard trên máy tính. Bên cạnh đó, bàn phím ảo Win 10 cũng hỗ trợ trong những trường hợp bàn phím cứng của bạn bị liệt phím nào đó, nghi máy tính bị nhiễm virus hoặc keylogger…
2. Hướng dẫn mở bàn phím ảo Win 10
- Sử dụng lệnh Run để mở bàn phím ảo On-Screen Keyboard.
Nhấn tổ hợp phím Windows + R > gõ “osk” và nhấn OK để chạy lệnh mở bàn phím ảo trên Windows 10.
Mở On Screen Keyboard từ Start Menu
Đầu tiên hãy gõ On Screen Keyboard vào ô tìm kiếm trong Start Menu hoặc trên thanh Taskbar > Sau đó nhấn Enter để mở bàn phím ảo trên Windows 10!
- Sử dụng Settings
Để mở bàn phím ảo bằng Settings các bạn nhấn vào biểu tượng Windows dưới góc trái của màn hình, sau đó nhấn chọn biểu tượng bánh răng của Settings.
Sau đó cửa sổ Settings sẽ hiện lên. Các bạn chọn Ease of Access. Tiêp theó trong giao diện của Ease of Access các bạn nhấn chọn tab Keyboard và trong thanh hiển thị của Keyboard các bạn tùy chỉnh trạng thái của On-Screen Keyboard sang on.
- Mở bàn phím ảo thông qua Command Prompt hoặc PowerShell
Thực hiện theo các bước dưới đây để mở bàn phím ảo thông qua Command Prompt hoặc PowerShell:
Đầu tiên mở cửa sổ Command Prompt hoặc cửa sổ PowerShell, sau đó nhập “OSK” vào đó rồi nhấn Enter.
- Mở bàn phím ảo trong Ease of Access qua menu Start
Mở Start Menu, sau đó click chọn All apps rồi click chọn biểu tượng thư mục Windows Ease of Access để mở rộng thư mục, sau đó click chọn On Screen Keyboard để mở bàn phím ảo On Screen Keyboard.
- Mở bàn phím ảo thông qua Control Panel
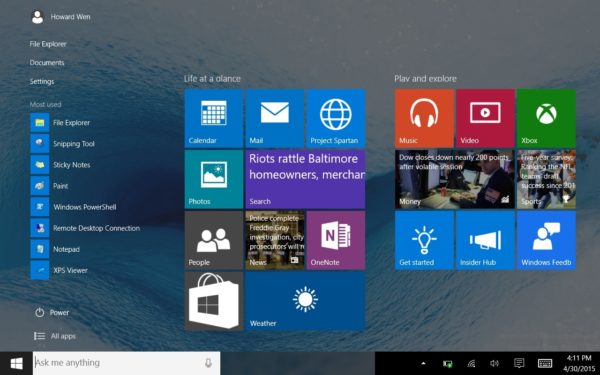
Bước 1:
Mở Control Panel bằng cách kích chuột phải vào nút Start, sau đó chọn Control Panel.
Bước 2:
Trên cửa sổ Control Panel, tìm và click chọn Ease of Access.
Bước 3:
Click chọn Ease of Access Center.
Bước 4:
Cuối cùng click chọn Start On-Screen Keyboard để mở bàn phím ảo.
3. Hướng dẫn sử dụng bàn phím ảo Win 10
Sau khi đã cài đặt xong, bạn khởi động ứng dụng. Giao diện ứng dụng hiện ra với một bàn phím nổi trên màn hình và có thể di chuyển thoải mái.
Bàn phím ảo trong khá đơn giản và cung cấp các phím cơ bản, từ phím số, phím chữ, phím Tab, phím Cabs, phím Ctrl, phím Shift,… Đây là bàn phím mặc định sẽ có thanh trượt ở bên dưới góc phải để điều chỉnh độ trong suốt. Đồng thời không có các phím mũi tên điều hướng trái/phải và lên/xuống (kiểu giản lược).
Bạn vẫn có thể thực hiện sao chép (Ctrl + C), dán (Ctrl + V), chọn toàn bộ nội dung (Ctrl + A), mở tab mới (Ctrl + T),… bằng tổ hợp phím với bàn phím ảo này. Cách thực hiện cũng không có gì khác biệt, chẳng hạn bạn muốn sao chép thì bấm lên nút Ctrl và bấm tiếp nút phím C. Khi viết hoa thì bấm phím Shift, bạn giữ một phím bất kì để nhập kí tự/số đó liên tục.
Ứng dụng hoạt động khá tốt, nhất là với trình duyệt Microsoft Edge. Bạn có thể mở trình đơn chuột phải khi bấm tổ hợp phím Ctrl/Alt/Shift/Win + Menu. Hay sử dụng phím Tab di chuyển qua lại các nút trên trình duyệt hay thành phần trang web
Ứng dụng hỗ trợ nhiều kiểu bàn phím và màu sắc để bạn thay đổi cho bớt nhàm chán. Bấm nút hình bánh răng để mở giao diện Settings.
– Tại hộp Kind, bạn có ba kiểu bàn phím: Standard (bàn phím mặc định), Standard + Arrows (bàn phím mặc định + thêm phím mũi tên), Compact (bàn phím giản lược, bỏ đi hàng phím F trên cùng).
Trên đây là một số cách mở bàn phím ảo Win 10 cũng như cách sử dụng bàn phím này. Bài viết hi vọng đã đem đến những tin tức hữu ích cho bạn đọc.