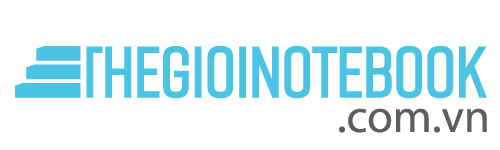Máy tính ở chế độ ngủ mở không lên là tình trạng mà không ít người gặp phải, khiến cho bạn phải tắt ngang máy rồi bật trở lại. Bạn lo lắng không biết máy tính có đang gặp trục trặc gì không? Dưới đây là các bước kiểm tra và khắc phục vấn đề trên, các bạn hãy tham khảo nhé.
1. Kiểm tra màn hình laptop
Bước đầu tiên kiểm tra tình trạng máy tính ở chế độ ngủ mở không lên là bạn cần phải kiểm tra xem màn hình laptop có đang hoạt động bình thường hay không hoặc nó đang gặp vấn đề

Bước kiểm tra khá đơn giản bằng cách tắt ngang máy sau đó mở lại, nếu như màn hình lền thì không sao đó là do bị lỗi từ thành phần khác trong máy. Còn màn hình nếu như không lên thì khả năng cao là đã bị hỏng màn hình và phải mang sửa.
2. Chưa cho phép bàn phím, chuột đánh thức
Một nguyên nhân khác khiến cho máy tính ở chế độ ngủ mở không lên là do thiết lập chế độ Sleep mà quên không cho phép bàn phím và chuột có chức năng đánh thức máy trong chế độ ngủ này.
Như vậy, điều cần thiết bây giờ là kích hoạt bàn phím và chuột đánh thức máy trong chế độ Sleep theo các bước dưới đây:
Click nút Windows > Nhập Device Manager > Open.
Nhấn đúp chuột vào Keyboards/Mice and other pointing devices > Click chuột phải vào bàn phím/chuột > Chọn Properties.
Chọn tab Power Management > Đánh dấu tích Allow this device to wake up the computer > OK.
Nếu màn hình máy tính sáng lên thì là do nguyên nhân này.
>>>Tham khảo thêm: Ultra máy tính là gì? Ứng dụng này có thực sự an toàn?
3. Kiểm tra bàn phím, chuột
Để đánh thức máy tính ở chế độ ngủ thì bạn chỉ cần click vào nút bất kỳ trên bàn phím. Sau đó click chuột trái hoặc di chuyển chuột. Tuy nhiên, khi dùng chuột hoặc bàn phím hoặc chuột đánh thức máy tính mà vẫn không sáng màn hình thì bạn hãy kiểm tra hai thiết bị này.
Với bàn phím thì người dùng có thể thử gõ văn bản, sử dụng các phím chức năng,… để kiểm tra. Còn với chuột thì có thể di chuyển chuột qua lại hoặc nhấn chuột một vài cái xem chuột có đang hoạt động tốt không.
4. Tắt chế độ Sleep, Hibernate
Để không xảy ra tình trạng máy tính ở chế độ mở không lên nữa thì mỗi khi tạm ngưng sử dụng máy tính, bạn hãy tắt hẳn cả 2 chế độ Sleep và Hibernate đi.
5. Tắt tính năng Fast Startup
Dùng tính năng Fast Startup để khởi động máy tính lên nhanh hơn khi máy tính đang ở chế độ ngủ, restart máy hoặc thoát khỏi chế độ Sleep/Hibernate. Tuy nhiên, nếu dùng tính năng này thời gian dài sẽ gây ra tình trạng nặng RAM, tiêu hao dung lượng ổ cứng khiến cho tính năng đó chạy không nổi, gây ra lỗi. Bởi vậy, các bạn hãy tắt tính năng Fast Startup đi nhé.
6. Cập nhật driver máy tính
Trong hệ điều hành máy tính, nếu tồn tại một hay nhiều driver ở phiên bản cũ cũng là nguyên nhân gây ra xung đột với phiên bản Windows hay các phiên bản driver khác. Bởi vậy, người dùng cần phải cập nhật mọi driver hết lên phiên bản mới nhất.
7. Cập nhật Windows
Nếu như thử hết các cách trên khắc phục máy tính ở chế độ ngủ mở không lên thì rất có thể do nguyên nhân từ phiên bản Windows bạn đang dùng vẫn ở phiên bản cũ, lỗi thời gây ra lỗi đó. Cách khắc phục khá đơn giản, bạn hãy cập nhật Windows lên phiên bản mới nhất để không gặp phải tình trạng.

8. Sử dụng Troubleshooting để tìm lỗi
Một cách giúp bạn tìm lỗi máy tính ở chế độ ngủ mở không lên là bạn hãy sử dụng Troubleshooting. Sau đó, khi tìm được lỗi rồi thì bạn mới có thể khắc phục được vấn đề để tình trạng đó không còn lặp lại.
9. Tùy chỉnh lại cài đặt trong Power Options
Ngoài các cách trên, người dùng có thể tùy chỉnh trong cài đặt để cho phép máy được đánh thức dù ở chế độ Sleep trong lúc sạc máy trong Power Options theo hướng dẫn dưới đây:
Nhấn tổ hợp phím Windows + R, sau đó tiếp tục mở hộp thoại Run > Gõ powercfg.cpl > OK.
Tiếp tục click chọn vào Change plan settings.
Rồi chọn Change advanced power settings.
Bước tiếp theo là ấn đúp chuột vào Sleep > Allow wake timers > Chọn Enable > Nhấn chọn Apply > OK > Khởi động lại máy tính để kiểm tra đã khắc phục được lỗi máy tính ở chế độ ngủ đã mở lên chưa.
>>> Bạn có biết: Khám phá những điều thú vị xung quanh bộ nhớ ngoài của máy tính
10. Sử dụng Command Prompt
Một cách khác để khắc phục tình trạng này khá đơn giản là sử dụng Command Prompt để sửa lỗi.
Trước tiên, bạn phải khởi động Command Prompt bằng cách click vào biểu tượng Windows > Nhập Command Prompt > Open.
Nhập lệnh powercfg –devicequery wake_armed > Enter để xem cấu hình máy tính đánh thức máy trong trạng thái ngủ.
Tiếp theo hãy nhập lệnh powercfg –lastwake > Enter nhằm cung cấp thêm thông tin về những sự kiện được xảy ra sau khi đánh thức máy tính từ chế độ Sleep trước đó.
Có thể thấy tình trạng máy tính ở chế độ ngủ mở không lên không quá xa lạ với nhiều người. Tuy nhiên cũng có nhiều cách khắc phục đơn giản ở trên có thể thực hiện tại nhà mà bạn sẽ không phải tốn kém khi ra quán sửa chữa. Đừng quên theo dõi bài viết tiếp theo để cập nhật thông tin hữu ích khác nhé.