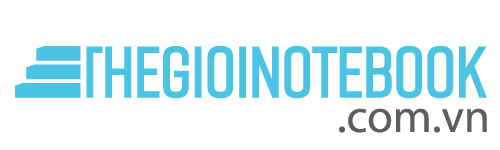Không ít người dùng máy tính trong một thời gian dài mà vẫn chưa nắm được cách kiểm tra ổ cứng SSD hay HDD. Bài viết dưới đây của TheGioiNoteBook chúng tôi ngày hôm nay sẽ giúp bạn thực hiện quá trình kiểm tra 2 loại ổ cứng này. Mời bạn đọc theo dõi!
Cho dù ổ cứng đắt hay rẻ thì SSD và HDD đều có chu kỳ lập trình và xóa nhất định. Chu kỳ lập trình là số lần mà người dùng có thể ghi và xóa dữ liệu vào một ổ cứng cho đến khi nào ổ cứng đó bị mòn. Bởi vậy, ổ cứng đóng một vai trò rất quan trọng bởi nó chính là nơi lưu trữ các dữ liệu quan trọng.
>> Click vào đây để nắm rõ hơn khái niệm về ổ cứng SSD và HDD!
1. Cách kiểm tra ổ cứng SSD hay HDD trên máy tính
Thông thường, bạn có thể “tháo dỡ” bộ case của mình ra và thực hiện kiểm tra ổ cứng một cách thủ công. Nhưng nay chúng tôi sẽ mách cho bạn cách nhận biết đơn giản hơn nhiều chỉ với 3 bước cơ bản sau:
Bước 1: Nhấn tổ hợp phím Windows + S.
Bước 2: Nhập Optimize và chọn Defragment and Optimize Drives.
Bước 3: Trên giao diện Optimize Drives, chọn ổ đĩa bạn muốn kiểm tra rồi click chọn Analyze. Nếu ổ cứng của bạn là SSD, tùy chọn sẽ có màu xám và không khả dụng.
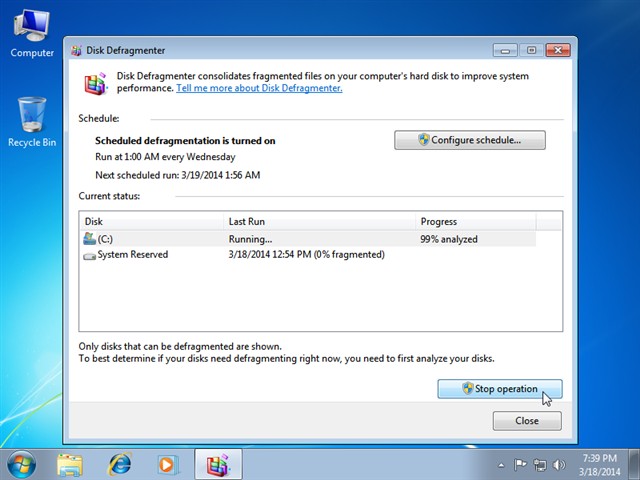
Ngoài các kiểm tra ổ cứng SSD và HDD trên, bạn cũng có thể áp dụng cách dưới đây:
Bước 1: Vào This PC vời tổ hợp phím Windows + E.
Bước 2: Chọn từng ổ cứng trên máy tính, click chuột phải -> Properties -> tab Hardware để có thể test từng ổ cứng có trên máy của mình.
Tại giao diện sẽ hiển thị số liệu thống kê như: Tên ổ cứng, số seri, mã ổ cứng. Bạn chỉ cần copy tên ổ cứng mà bạn muốn kiểm tra vào khung tìm kiếm của Google Search là sẽ cho ra kết quả.
Lưu ý: vì có nhiều loại ổ cứng tương thích với nhiều dòng máy khác nhau nên bạn sẽ không thể thống kê được hết tất cả các dòng ổ cứng.
Bởi vì, ổ cứng SSD là một trong những biện pháp hữu hiệu giúp cho chiếc máy tính của bạn hoạt động một cách trơn chu và nhanh chóng hơn. Tuy nhiên, giá cả mà bạn phải bỏ ra để sở hữu chúng lại không hề “hạt rẻ” một chút nào. Vì vậy, việc bảo quản và kiểm tra ổ cứng SSD là điều đặc biệt cần thiết.
2. Cách kiểm tra ổ cứng SSD với phần mềm SSD Life Pro
– Nhỏ gọn.
– Trực quan với người sử dụng.
– Giúp người dùng đánh giá được tình trạng hoạt động của SSD.
– Đồng thời đưa ra biện pháp khắc phục lỗi (nếu có) cho ổ cứng.
Trên đây là những gì mà phần mềm SSD Life Pro đem lại cho chúng ta. Và cách sử dụng lại rất đơn giản, chỉ với vài thao tác cơ bản dưới đây:
Bước 1: Download SSD Life Pro về máy tính tại đây. Nếu như PC của bạn không có ổ cứng, màn hình sẽ có thông báo sau:
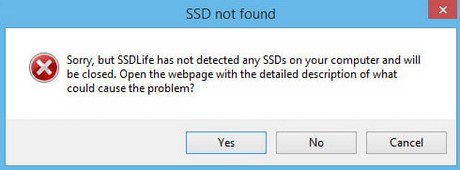
Bước 2: Quá trình tải hoàn tất. Bạn mở chương trình lên. Phần mềm sẽ quét và hiện thông tin, chỉ số về ổ cứng SSD như:
– Thời gian sử dụng.
– Tổng dung lượng ổ đĩa.
– Dung lượng còn trống.
– Dung lượng đã sử dụng.
– Tuổi thọ ước tính.
Để kiểm tra ổ cứng SSD, bạn chỉ cần click vào nút: S.M.A.R.T (Self-Monitoring, Analysis and Reporting Technology).
– Nếu màn hình xuất hiện thông báo màu xanh “Driver health is EXCELLENT” và mục Health: 100% thì có nghĩa là ổ cứng SSD của bạn còn rất tốt.
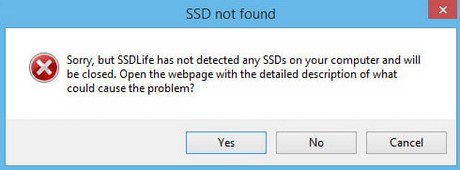
– Ngoài ra, bạn còn có thể tham khảo thêm nhiều chỉ số khác như:
+ Tên mã ổ SSD: Intel, Samsung, Kingston, …
+ Total/ Free size: tổng dung lượng/ dung lượng trống.
+ Time Work: thời gian hoạt động
+ Estimated Lifetime: Thời gian ước tính còn hoạt động dựa theo tính toán số lần xóa/ghi dữ liệu.
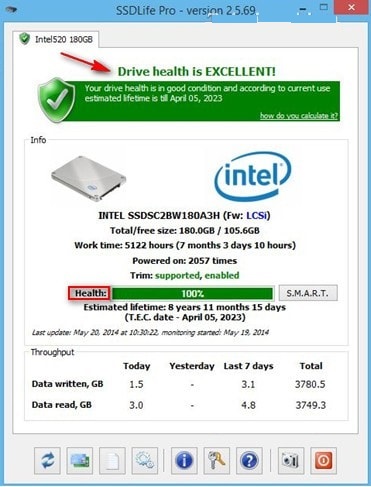
– Trim: supported, enabled là gì?
TRIM là một chức năng đặc biệt của hệ điều hành giúp người dùng quản lý cách xóa dữ liệu trên ổ cứng SSD một cách triệt để. Tức là, dữ liệu sẽ bị xóa vĩnh viễn mà không thể phục hồi lại được. Do đó, dung lượng trống trong SSD là thực sự, dữ liệu mới sẽ không bị ghi đè lên. Tuy rằng tính năng này, thời gian xóa dữ liệu sẽ lâu nhưng mà tuổi thọ của SSD được tăng lên đáng kể.
– Cuối cùng là: Data Written và Data Read (Gb) – hiển thị dung lượng đã đọc và ghi trên ổ cứng SSD.
Bước 3: Để hiểu kĩ càng hơn về SSD, bạn có thể click tiếp vào nút S.M.A.R.T.
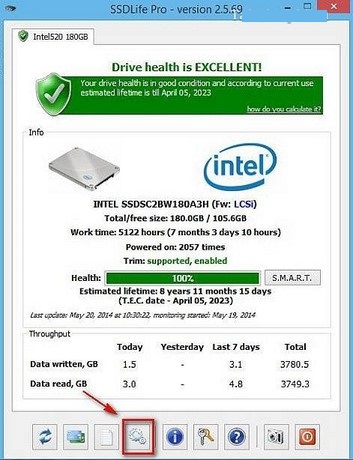
Bước 4: Tùy chỉnh Settings, bạn có thể chọn:
– Start with Windows: chạy phần mềm khi Windows khởi động.
– Start only for check every: tự kiểm tra ổ cứng SSD sao khoảng thời gian là bao lâu.
– Start manually: chạy bình thường.
– Language: ngôn ngữ cho phần mềm.
– Check firmware update: kiểm tra nếu có phiên bản firmware mới thì update.
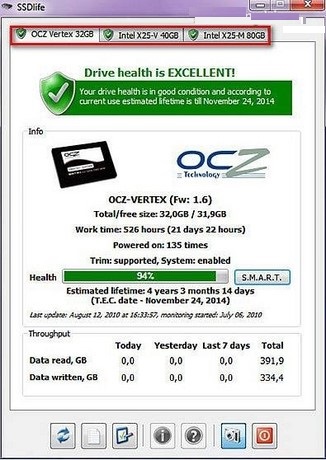
Lưu ý:
Nếu bạn dùng nhiều ổ cứng SSD thì phần mềm sẽ hiện đầy đủ thông tin các ổ đĩa. Bạn chỉ cần di chuyển các tab để có thể theo dõi thông tin về các ổ này mà thôi.
Trên đây là những chia sẻ của chúng tôi về cách kiểm tra ổ cứng SSD và HDD. Hi vọng bài viết này có ích cho bạn đọc!