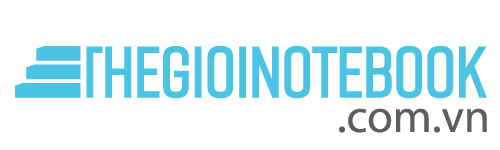Với những phiên bản cũ của Windows thì việc gỡ bỏ đi một ứng dụng nào đó khá phức tạp. Nhưng giờ đây Win10 đã khiến điều này trở nên dễ dàng hơn. Bài viết, sẽ hướng dẫn bạn cách gỡ ứng dụng trên win 10 nhanh chóng, dễ làm.
1. Tại sao cần gỡ bỏ ứng dụng trên win 10?
Với Win 10 nói riêng và các hệ điều hành máy tính nói chung đều cho phép người dùng cài đặt phần mềm hay những ứng dụng trên máy tùy nhu cầu sử dụng. Điều này nhằm giúp bạn có thể làm được nhiều việc hơn trên thiết bị điện tử của mình.
Tuy nhiên, sẽ có đôi lúc bạn cảm thấy những ứng dụng trên máy không còn dùng đến làm nặng máy và muốn xóa bớt chúng. Hay bạn muốn tìm ra được một ứng dụng khác mới tốt hơn có thể thay thế ứng dụng cũ. Bài viết sẽ hướng dẫn bạn cách gỡ cài đặt ứng dụng trên win 10 để bạn có thể làm điều này.
Xóa ứng dụng trên win 10 cũng không hề khó, bởi vì bản thân hệ điều hành đã trang bị những công cụ gỡ ứng dụng. Sau đây chúng tôi sẽ hướng dẫn bạn xóa các ứng dụng trên win 10 theo từng bước một. Thêm vào đó giới thiệu đến bạn đọc một số phần mềm hỗ trợ khác có thể giúp bạn gỡ ứng dụng nhanh chóng và dễ dàng.
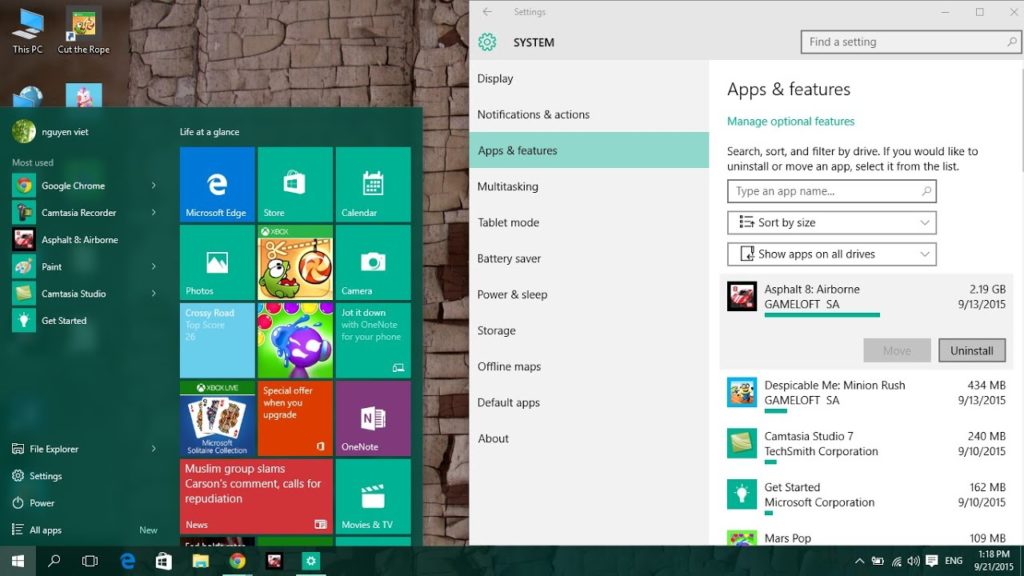
Vì sao chúng ta cần gỡ bỏ ứng dụng Windows 10?
2. Các cách gỡ ứng dụng trên win 10
Cách thứ nhất: Từ menu Start
Cách gỡ ứng dụng trên win 10 hay các ứng dụng khác trực tiếp từ trình đơn Start bằng cách bạn vào Start > chọn All apps. Bạn sẽ nhìn thấy những ứng dụng muốn tháo gỡ > nhấp chuột vào ứng dụng > nhấn Uninstall từ menu thả xuống. Trong trường hợp bạn không thấy Uninstall, thì đó có thể là vì ứng dụng mặc định của phần mềm và không thể tháo gỡ bằng cách này.
Gỡ bỏ ứng dụng trên win 10, một cửa sổ sẽ hiển thị những thông tin liên quan và các ứng dụng sẽ tháo gỡ. Nếu là máy tính để bàn, cửa sổ Programs and Features từ Control Panel sẽ hiện ra > tìm ứng dụng muốn gỡ bỏ > nhấn Uninstall > nhấn Yes.
***Có thể bạn quan tâm:
Cách thứ hai: Từ menu Settings
Trong trường hợp bạn không thể tìm thấy những ứng dụng bạn muốn gỡ bỏ trong menu Start, thì bạn có thể gỡ bỏ các ứng dụng này thông qua menu Settings. Cụ thể như sau:
Vào Start > mở menu Settings > nhấn System > chọn Apps & Features. Tại đây, bạn sẽ thấy một danh sách những ứng dụng trên máy tính của bạn. Tiếp theo hãy sử dụng hộp tìm kiếm phía trên cùng của màn hình để tìm các ứng dụng và lọc danh sách theo tên hoặc theo ngày cài đặt. Sau đó nhấn vào ứng dụng > nhấn Uninstall > nhấn Yes > ứng dụng đã được gỡ.
Cách thứ 3: Từ Control Panel
Bạn nhấp chuột phải vào Start > chọn Control Panel > nhấn Programs and Features > tìm chương trình muốn gỡ bỏ cài đặt. Sau đó nhấp vào ứng dụng đó > nhấn Uninstall > nhấn Yes để hoàn thành gỡ bỏ.
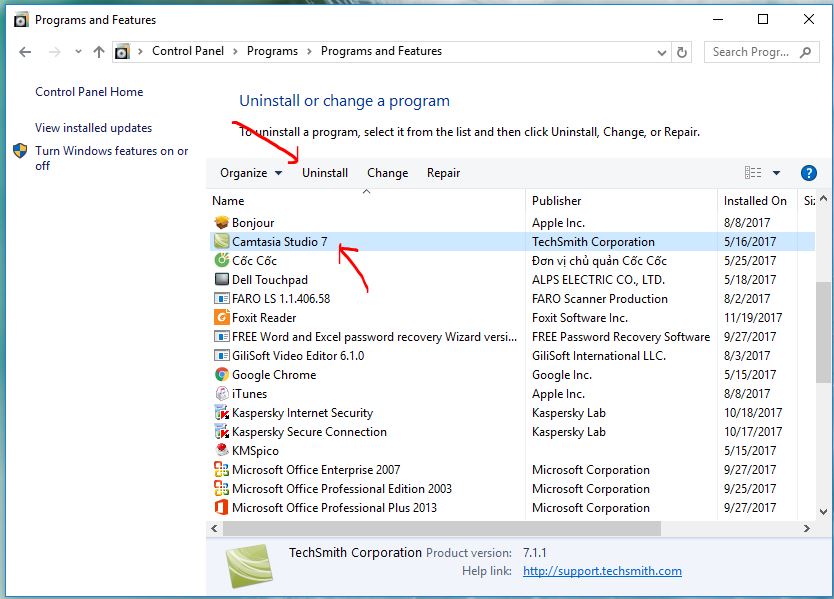
Gỡ ứng dụng với Control Panel
3. Những phần mềm hỗ trợ gỡ bỏ ứng dụng cho win 10
Phần mềm IOBit Uninstaller
Phần mềm này khá nổi tiếng và được ứng dụng rộng rãi. IOBit Uninstaller cho phép người sử dụng thực hiện gỡ các ứng dụng đã cài đặt một cách liên tục, kể cả những ứng dụng cố định được cài sẵn.
Ngoài ra, IOBit Uninstaller còn bổ sung một số tính năng hỗ trợ gỡ bỏ thanh công cụ trình duyệt, xóa dữ liệu an toàn. Bên cạnh đó, phần mềm còn làm sạch các tập tin còn sót lại của phần mềm đã gỡ bỏ trong ổ cứng.
Phần mềm Absolute Uninstaller
Bệnh cạnh những tính năng là gỡ bỏ các ứng dụng, phần mềm, thanh công cụ… thì Absolute Uninstaller còn được bổ sung một số tính năng. Cụ thể như sửa lỗi, giúp sao lưu và khôi phục lại cài đặt… Ngoài ra, phần mềm này còn có thể tìm kiếm và làm sạch các thư mục, các tập tin còn sót lại của ứng dụng đã gỡ bỏ. Từ đó tiết kiệm được không gian lưu trữ.
Phần mềm Revo Uninstaller
Cách xóa ứng dụng trên máy tính win 10 bằng Revo Uninstaller khá phổ biến. Phần mềm cũng có tính năng hỗ trợ xóa bỏ những ứng dụng cùng lúc và hỗ trợ khả năng giám sát hệ thống theo một thời gian thực, giúp cài đặt nhanh. Đây là phần mềm giúp dọn dẹp và sửa lỗi đăng ký để giải phóng không gian bộ nhớ.
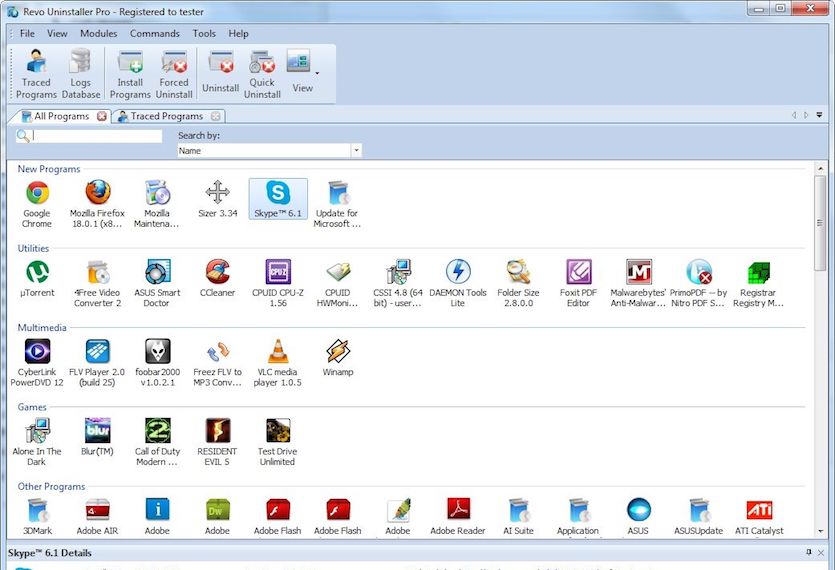
Revo Uninstaller
Những ứng dụng được gỡ bỏ bới phần mềm Revo Uninstaller sẽ không đẻ sót lại bất cứ một dấu vết nào. Cùng với đó là cách sử dụng, thực hiện thao tác trên Revo Uninstaller vô cùng đơn giản và dễ hiểu, phù hợp với mọi đối tượng sử dụng. Tuy nhiên, một hạn chế lớn của phần mềm Revo Uninstaller chỉ có thời hạn là 30 ngày dùng thử miễn phí.
Phần mềm Menu Uninstaller Pro
Cùng tương tự như các phần mềm ở trên, Menu Uninstaller Pro giúp người dùng xóa bỏ lần lượt hay cùng lúc nhiều phần mềm. Tất cả những việc bạn cần làm là chọn những ứng dụng cần gỡ bỏ sau đó nhấn Standard Uninstall.
Hơn nữa, phần mềm còn hỗ trợ người sử dụng thao tác gỡ bỏ nhanh chóng bằng tùy chọn ở chuột phải hay từ phím tắt. Những ứng dụng được chọn sẽ hiển thị các thông tin chi tiết để bạn có thể xem lại việc gỡ bỏ một lần nữa.
Vừa rồi, bài viết đã gợi ý cho bạn đọc một số cách gỡ ứng dụng trên win 10 cũng như các phần mềm để xóa ứng dụng một cách nhanh nhất. Hy vọng những thông tin này sẽ giúp ích được cho bạn. Chúc bạn thực hiện thành công!
***Xem thêm: